Introduction
Home network performance has become a key topic due to Working From Home (WFH), Streaming, Internet of Things (IOT) and a host of other acronyms. Few of us ever thought we would need to segment network traffic (divide networked devices into different networks) in a home environment. Home networks now have numerous IOT devices such as video enabled doorbells, security cameras, smart outlets and switches to turn lights on and off with a device such as an Amazon Alexa or remotely with a smart phone app, even washing machines and dryers, refrigerators and more connecting to the Internet. Add to the mix gaming consoles, kids streaming to their phones, everybody and anything doing what they/it can do to hinder your ability to have a solid virtual environment while WFH.
What to do
If you are fortunate to have a 100Mbs or faster Internet connection, segmenting a home network will categorize devices and place them into an appropriate router as depicted in the diagram.
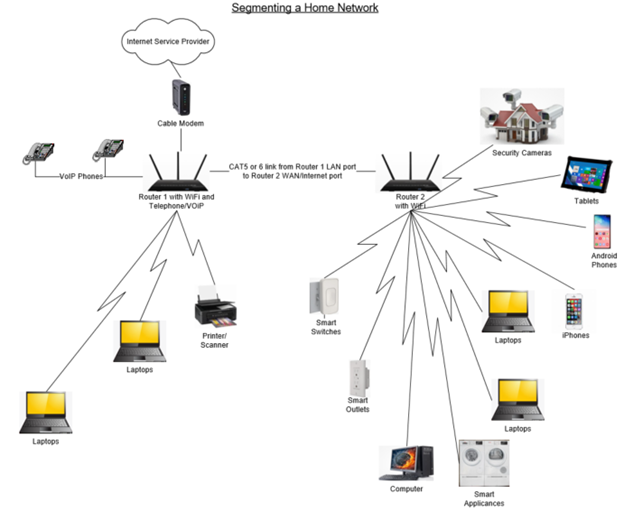
Equipment and Steps for Segmentation
- Purchase or re-use a second router. If there is a difference in age, use the newest router as Router 1.
- Follow instructions from the manufacturer to configure Router 1 to the modem provided by your Internet Service Provider (ISP).
- Routers often use the same network address, especially if they are the same brand. You will be logged into the router to create the Wireless Access Point name and password. While logged in, to prevent duplicate network addresses, change the Local Area Network (LAN) address. Typically, it is 192.168.0.x. Change the third number, often referred to as an octet, to an uncommon range between 0 and 254, such as 15, making the LAN address 192.168.15.x
- Connect the devices needed to work from home or devices deemed important to Router 1. Important devices will vary on your needs. As an example, one person’s decision to place home security cameras on Router 1 might be made because the cameras are not in use when the homeowners are home, therefore they won’t be in contention for bandwidth when logged into the office.
- Install Router 2 per instructions from the manufacturer. Where the instructions state to plug the Wide Area Network (WAN) or Internet port into your ISP’s cable modem or device, plug it into a LAN port of Router 1. Log into Router 2 with a device that will use Router 2, configure the Wireless Access Point name and password. (TIP: If you keep the Access Point and password the same as it was when it was the only router you had, you will not have to reprogram devices and associated apps unless you want to move a device to the new Router 1.) Connect devices you have determined should be segmented onto Router 2. If the devices have smart phone apps, configure the apps with the new access point name and password by following instructions for those apps and devices.
Other Tips
- My Internet Speed Test page explains how common variances with Internet speeds occur and is recommended reading. Copied from a section of that page: WiFi running on 2.4 GHz vs. 5 Ghz. 2.4 GHz has been around the longest so it is usually the only frequency on old routers. Do not interpret that as bad! Its frequency allows for more distance, but at the cost of slower speeds. 5 GHz is much faster, but because it is a higher frequency it does not penetrate walls as well as 2.4, nor does it have the distance. It is highly recommended to test both frequencies on your devices at the location they will be used the most.
- Run speed tests at locations of WiFi devices. If the 2.4 GHz frequency provides sufficient bandwidth for IOT devices (appliances, lights, etc) connect them to the 2.4. Doing so will lessen bandwidth contention on the 5 GHz frequency where you will want to place devices needing more throughput. Again, as stated in the previous paragraph, ascertain if the devices needing high throughput will do so on the 5 GHz frequency at the location they will most often be used.
